Đầu tiên các bạn cắm usb vào máy bấm nút nguồn xong chọn phím boot để vào giao diện boot chọn usb
Sau đó chọn Windows 10 PE x64
Sau khi vào Win 10 PE bạn đợi ít giây để chương trình cài đặt driver tự động cho win pe,
Sau đó bạn mở phần mềm quản lý phân vùng Partition wizard.
➥Tạo nhanh MultiBoot v2016 Final Đa năng App, Win 10 PE tối ưu và Diệt virus bởi Kaspersky dành cho USB/HDD/Ổ cứng di động TẠI ĐÂY
Sau đây sẽ có 4 trường hợp xảy ra:
➤1/ Trường hợp đã cài win 10 trên hệ thống uefi-gpt trước đó sẽ có 2 phân vùng C chứa hệ thống và 1 phân vùng ẩn EFI chứa boot.

Bước 1: Bạn Bạn tắt phần mềm Partition wizard đi sau đó mount iso win 10 64 bit ra ổ đĩa ảo, nếu có đĩa cài win 10 64 bit thì gắn vào máy

Bước 2: Bạn chạy phần mềm Onekey ghost

Bước 3: Giao diện phần mềm mặc định cấu hình Sao lưu

Bước 4: Tích vào ô Phục hồi và tìm đến đến phân vùng vừa mount iso win 10

Bước 5: tìm đến thư mục sources và chọn file install.wim
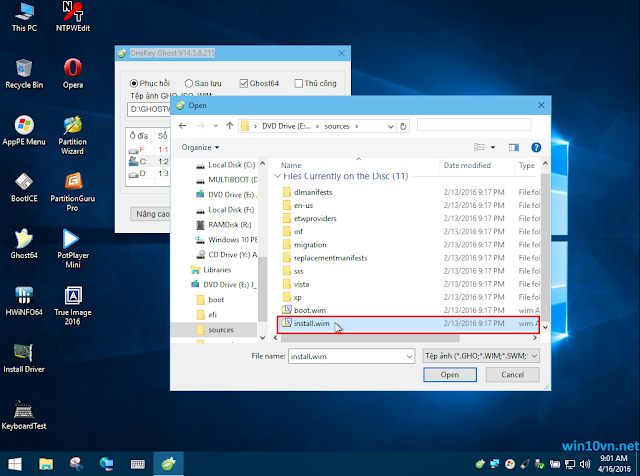
Bước 6: File ảnh install.wim mặc định bao gồm 2 phiên bản Win 10 Pro và Home, bạn muốn cài bản nào thì tích chọn bản đó.

Bước 7: Chọn phân vùng cần phục hồi rồi bấm đồng ý.

Bước 8: Mặc định phần mềm sẽ tự tìm phân vùng nào được set activate để add boot vào đó.

Bước 9: Sau khi chọn phân vùng add boot bạn bấm bắt đầu quá trình phục hồi. Tùy vào tốc độ ổ cứng máy mà quá trình phục hồi nhanh hay chậm.

Bước 10: Quá trình phục hồi hoàn tất, bạn có thể khởi động lại máy để win boot vào cài đặt tiếp theo.

OK xong! Khởi động lại và cài máy thôi! cực nhanh và sạch, ít lỗi hơn ghost nhiều!
⇶⇶⇶⇶⇶⇶⇶⇶⇶⇶⇶⇶⇶⇶⇶⇶⇶⇶⇶⇶⇶⇶⇶⇶⇶⇶⇶⇶⇶⇶⇶⇶⇶⇶⇶⇶⇶⇶⇶⇶⇶
➤2/ Trường hợp ổ cứng đang cài win 10 cũ trên hệ thống boot legacy ổ cứng mbr bao gồm ổ C chứa file hệ thống và phân vùng boot tên System Reserved.

Bạn cứ để yên thế tắt phần mềm Partition Wizard đi rồi khởi chạy phần mềm OneKey Ghost. Sau đó làm theo hướng dẫn từ bước 4 tới bước 10 nhưng lưu ý là không tích vào ô Khởi động nhé, vì sau khi phục hồi hoàn tất ta còn làm thêm vài bước nữa sau đó mới khởi động.
Bước 11: Quá trình phục hồi hoàn tất bạn tắt phần mềm OneKey Ghost đi và chạy phần mềm AOMEI Partition Assistant. Mục đích là để convert ổ cứng sau khi cài win qua gpt, phần mềm này sẽ tự chuyển phân vùng boot system reserved (NTFS) sang EFI (Fat32) mà không bị lỗi.
Sau đây sẽ có 4 trường hợp xảy ra:
➤1/ Trường hợp đã cài win 10 trên hệ thống uefi-gpt trước đó sẽ có 2 phân vùng C chứa hệ thống và 1 phân vùng ẩn EFI chứa boot.

Bước 1: Bạn Bạn tắt phần mềm Partition wizard đi sau đó mount iso win 10 64 bit ra ổ đĩa ảo, nếu có đĩa cài win 10 64 bit thì gắn vào máy

Bước 2: Bạn chạy phần mềm Onekey ghost

Bước 3: Giao diện phần mềm mặc định cấu hình Sao lưu

Bước 4: Tích vào ô Phục hồi và tìm đến đến phân vùng vừa mount iso win 10

Bước 5: tìm đến thư mục sources và chọn file install.wim
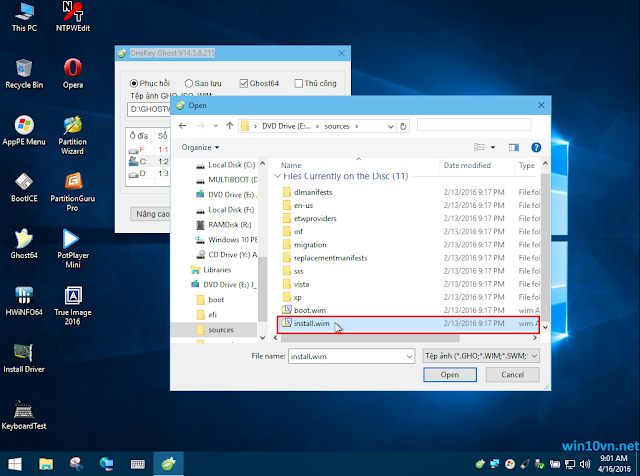
Bước 6: File ảnh install.wim mặc định bao gồm 2 phiên bản Win 10 Pro và Home, bạn muốn cài bản nào thì tích chọn bản đó.

Bước 7: Chọn phân vùng cần phục hồi rồi bấm đồng ý.

Bước 8: Mặc định phần mềm sẽ tự tìm phân vùng nào được set activate để add boot vào đó.

Bước 9: Sau khi chọn phân vùng add boot bạn bấm bắt đầu quá trình phục hồi. Tùy vào tốc độ ổ cứng máy mà quá trình phục hồi nhanh hay chậm.

Bước 10: Quá trình phục hồi hoàn tất, bạn có thể khởi động lại máy để win boot vào cài đặt tiếp theo.

OK xong! Khởi động lại và cài máy thôi! cực nhanh và sạch, ít lỗi hơn ghost nhiều!
⇶⇶⇶⇶⇶⇶⇶⇶⇶⇶⇶⇶⇶⇶⇶⇶⇶⇶⇶⇶⇶⇶⇶⇶⇶⇶⇶⇶⇶⇶⇶⇶⇶⇶⇶⇶⇶⇶⇶⇶⇶
➤2/ Trường hợp ổ cứng đang cài win 10 cũ trên hệ thống boot legacy ổ cứng mbr bao gồm ổ C chứa file hệ thống và phân vùng boot tên System Reserved.

Bạn cứ để yên thế tắt phần mềm Partition Wizard đi rồi khởi chạy phần mềm OneKey Ghost. Sau đó làm theo hướng dẫn từ bước 4 tới bước 10 nhưng lưu ý là không tích vào ô Khởi động nhé, vì sau khi phục hồi hoàn tất ta còn làm thêm vài bước nữa sau đó mới khởi động.
Bước 11: Quá trình phục hồi hoàn tất bạn tắt phần mềm OneKey Ghost đi và chạy phần mềm AOMEI Partition Assistant. Mục đích là để convert ổ cứng sau khi cài win qua gpt, phần mềm này sẽ tự chuyển phân vùng boot system reserved (NTFS) sang EFI (Fat32) mà không bị lỗi.
Điều này phần mềm Partition wizard làm không được.

Bước 12: Làm như hình bên dưới.

Bước 13: Bấm OK xác nhận, và bấm Yes để tắt hộp thoại cảnh báo.
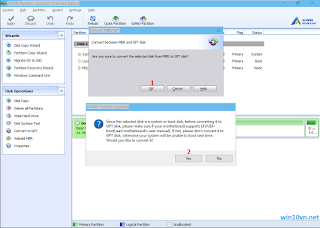
Bước 14: Bấm Apply áp dụng thay đổi và bấm Proceed để bắt đầu.
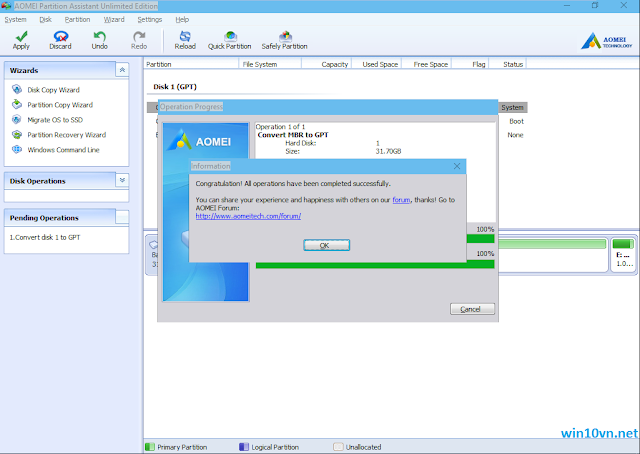
Sau khi convert ổ cứng sang gpt xong bạn tắt phần mềm, khởi động lại máy để win boot vào cài đặt tiếp theo.
➤3/ Trường hợp ổ cứng đang cài win 10 cũ trên hệ thống boot Legacy ổ cứng mbr bao gồm ổ C chứa file hệ thống, chứa boot và set activate như hình dưới.

Bạn cứ giữ nguyên ổ cứng dạng mbr thế nhưng cần cắt lấy từ ổ C ra 1 phân vùng đứng trước để chứa boot. Lấy dung lượng khoảng từ 100 tới 500mb là đủ. nhưng nhớ là lấy đứng trước ổ C.

Tiếp theo bạn cần tạo phân vùng vừa cắt từ ổ C.

Làm theo hình dưới đặt tên cho phân vùng System Reserved, định dạng phân vùng Primary và file hệ thống NTFS.

Sau khi tạo phân vùng mới xong bạn set activate cho nó nhé.
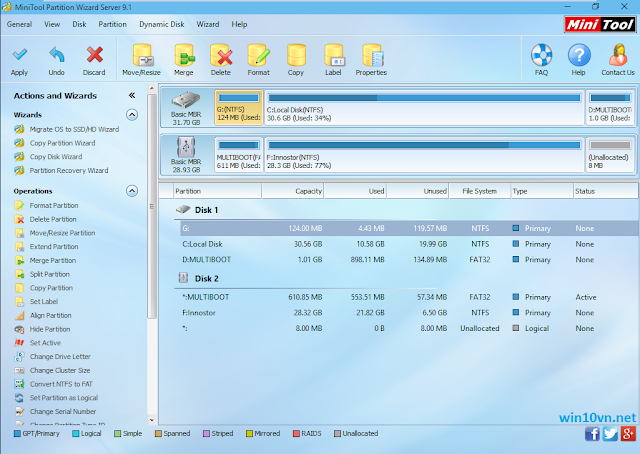
Xong đâu đó bạn bấm Apply để áp dụng và bấm yes để xác nhận.

Thoát phần mềm rồi tiến hành cai wìn theo hướng dẫn từ bước 2 tới bước 14 sau đó khởi động lại máy để win boot vào cài đặt tiếp theo.
➤4/ Trường hợp ổ cứng mới và chưa định dạng gì.
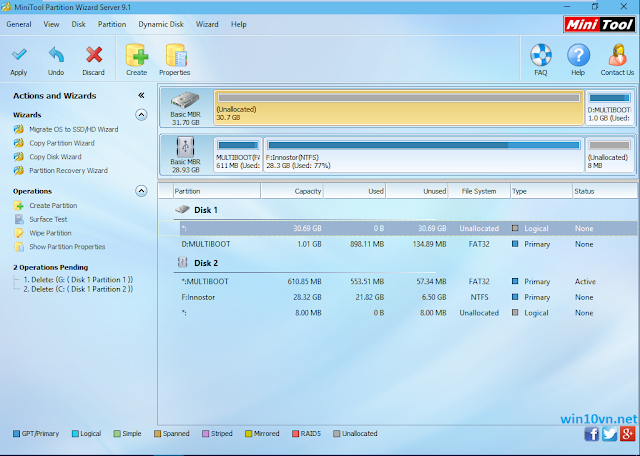
Trước tên bạn cần tạo 1 phân vùng C chẳng hạn theo hình bên dưới. lưu ý định dạng ổ cứng phải là mbr nhé.

Các bước còn lại bạn làm theo hướng dẫn ở trường hợp 3 là xong.
Video hướng dẫn

KẾT LUẬN:
Bài viết hơi dài đối với bạn nào mới tiếp cận thì nó hơi rối, nhưng thật ra nó rất đơn giản bạn cứ thử làm qua vài lần là sẽ hiểu
Bạn chỉ cần nắm căn bản cài win trên hệ thống uefi-gpt có 2 điều, thứ nhất bios máy đã bật boot uefi, thứ 2 ổ cứng cài win dạng gpt có 2 phân vùng một chứa file hệ thống và 1 phân vùng boot ẩn efi dung lượng từ 100 tới 500mb

Bước 12: Làm như hình bên dưới.

Bước 13: Bấm OK xác nhận, và bấm Yes để tắt hộp thoại cảnh báo.
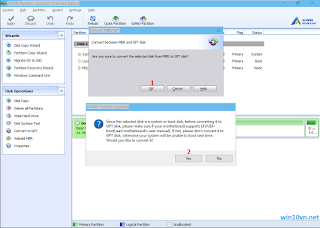
Bước 14: Bấm Apply áp dụng thay đổi và bấm Proceed để bắt đầu.
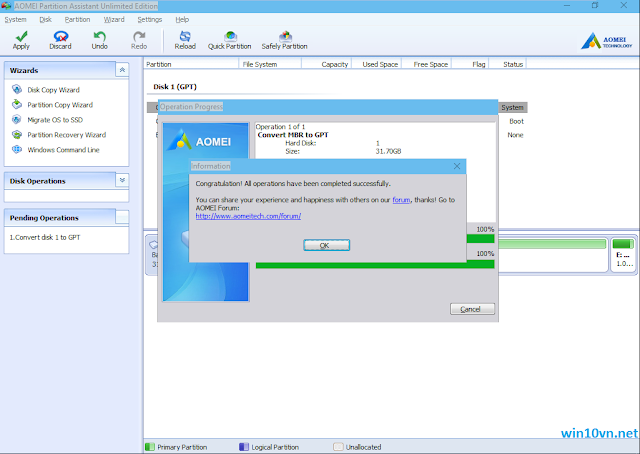
Sau khi convert ổ cứng sang gpt xong bạn tắt phần mềm, khởi động lại máy để win boot vào cài đặt tiếp theo.
➤3/ Trường hợp ổ cứng đang cài win 10 cũ trên hệ thống boot Legacy ổ cứng mbr bao gồm ổ C chứa file hệ thống, chứa boot và set activate như hình dưới.

Bạn cứ giữ nguyên ổ cứng dạng mbr thế nhưng cần cắt lấy từ ổ C ra 1 phân vùng đứng trước để chứa boot. Lấy dung lượng khoảng từ 100 tới 500mb là đủ. nhưng nhớ là lấy đứng trước ổ C.

Tiếp theo bạn cần tạo phân vùng vừa cắt từ ổ C.

Làm theo hình dưới đặt tên cho phân vùng System Reserved, định dạng phân vùng Primary và file hệ thống NTFS.

Sau khi tạo phân vùng mới xong bạn set activate cho nó nhé.
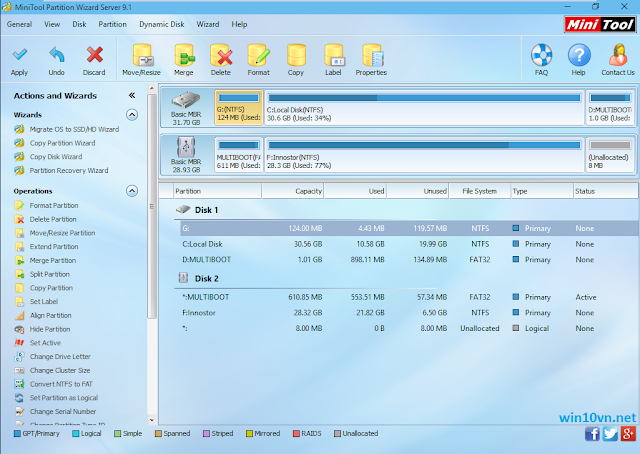
Xong đâu đó bạn bấm Apply để áp dụng và bấm yes để xác nhận.

Thoát phần mềm rồi tiến hành cai wìn theo hướng dẫn từ bước 2 tới bước 14 sau đó khởi động lại máy để win boot vào cài đặt tiếp theo.
➤4/ Trường hợp ổ cứng mới và chưa định dạng gì.
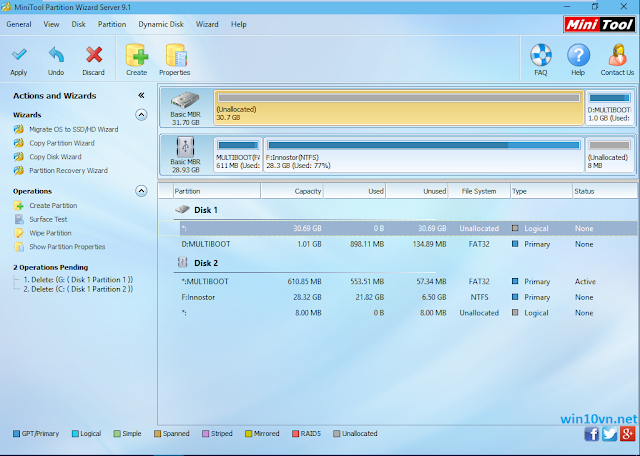
Trước tên bạn cần tạo 1 phân vùng C chẳng hạn theo hình bên dưới. lưu ý định dạng ổ cứng phải là mbr nhé.

Các bước còn lại bạn làm theo hướng dẫn ở trường hợp 3 là xong.
Video hướng dẫn

KẾT LUẬN:
Bài viết hơi dài đối với bạn nào mới tiếp cận thì nó hơi rối, nhưng thật ra nó rất đơn giản bạn cứ thử làm qua vài lần là sẽ hiểu
Bạn chỉ cần nắm căn bản cài win trên hệ thống uefi-gpt có 2 điều, thứ nhất bios máy đã bật boot uefi, thứ 2 ổ cứng cài win dạng gpt có 2 phân vùng một chứa file hệ thống và 1 phân vùng boot ẩn efi dung lượng từ 100 tới 500mb
Edit và Nguồn bài viết gốc:




No comments:
Post a Comment